Vài cài đặt cá nhân với Windows 11 giúp bạn thao tác tay dễ dàng hơn (phần 1)
- mr. M
- KIẾN THỨC
- 07/02/2022
Được Microsoft công bố lần đầu tiên từ cuối tháng 6 vừa qua, sau hàng loạt phiên bản thử nghiệm, giờ đây Microsoft đã chính thức phát hành bản chính thức Windows 11, cho phép người dùng Windows 10 có thể tải về và nâng cấp miễn phí.

Những điểm cải tiến mới và đáng chú ý nhất trên Windows 11 là sự thay đổi về giao diện, cải thiện hiệu suất, khả năng đa nhiệm và kho ứng dụng. Đặc biệt, Windows 11 có thể hoạt động nhẹ nhàng và mượt mà hơn so với Windows 10 khi chạy trên cùng một máy tính với cấu hình không quá nổi bật.
Sự thay đổi dễ nhận thấy nhất về giao diện Windows 11 đó là nút bấm Start và các biểu tượng phần mềm sẽ được đưa ra chính giữa thanh Taskbar, thay vì nằm lệch trái như các phiên bản Windows trước đây.
Nhìn chung, Windows 11 sở hữu phong cách thiết kế phẳng, đơn giản, nhưng cũng đủ đẹp mắt để thu hút người dùng ngay từ ấn tượng đầu tiên và đủ để tạo ra sự khác biệt so với phiên bản Windows 10 trước đây. Nhưng nếu bạn chưa làm quen được với giao diện hiện tại của Windows 11, bạn có thể cá nhân hóa một số thay đổi sau để dễ sử dụng hơn nữa, cụ thể như sau.
1. Chuyển Taskbar về bên trái
Thay đổi chính về giao diện thiết kế của Windows 11 là thanh Taskbar được đặt ở chính giữa, gần giống với thanh Dock của macOS. Menu Start cũng được làm mới với giao diện đơn giản hơn. Các cửa sổ có các góc bo tròn, logo và icon mới.
Nếu bạn vẫn thích Taskbar nằm ở bên trái như ở các phiên bản Windows trước thì có thể tham khảo cách làm như sau.
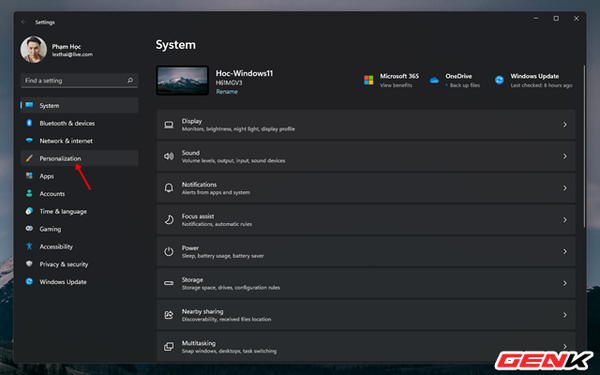
Mở Settings và truy cập vào Personalization.
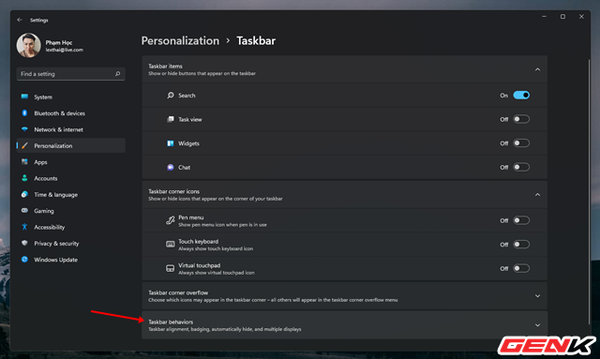
Nhấp chọn nhóm tùy chỉnh Taskbar và tìm đến mục Taskbar behaviors.
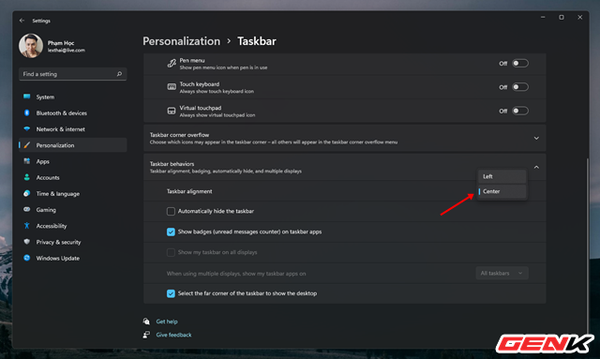
Nhấn vào menu lệnh ổ dòng Taskbar alignment và chọn "Left".
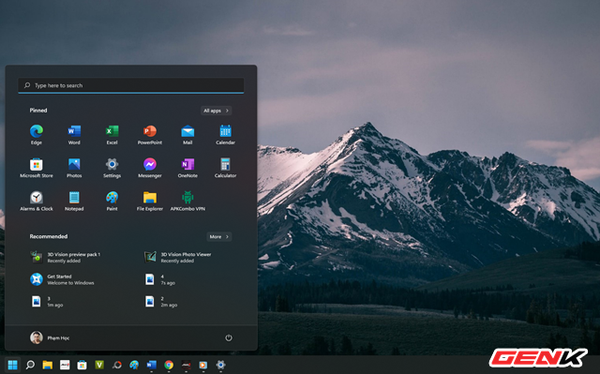
Thay đổi sẽ có hiệu lực ngay lập tức.
2.Thay đổi chế độ hiển thị trong This PC

Mặc định Windows 11 sẽ hiển thị danh sách các thư mục, tập tin trông khá thưa nhau, điều này làm cho người dùng khá cảm thấy khó chịu vì phải tốn them thời gian cho việc cuộn chuột để tìm đến tập tin hay thư mục mình cần.
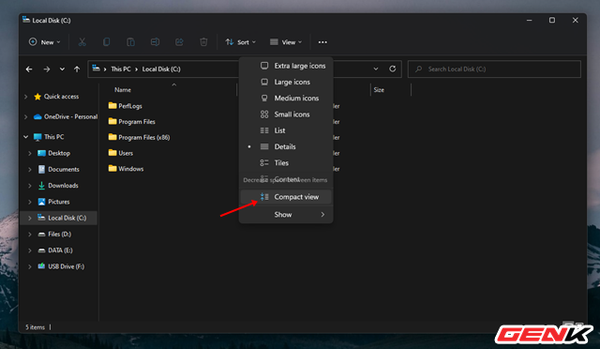
Vậy làm thế nào để điều chỉnh lại? Rất may là Microsoft đã trang bị sẳn tùy chọn thiết lập cho vấn đề này để người dùng sử dụng. Rất đơn giản, bạn chỉ việc nhấp vào View ở menu trong This PC và chọn "Compact view" là xong.
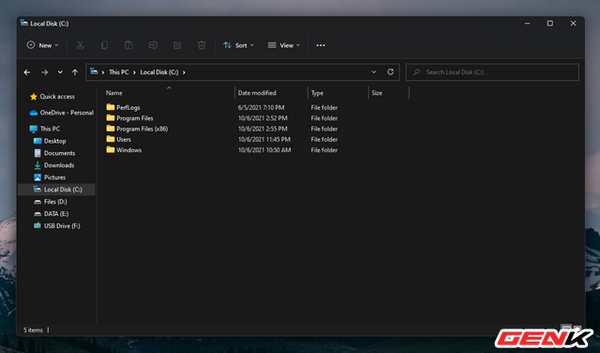
Và đây là kết quả! Trông khá gọn gàng lại rồi phải không?
3. Thay đổi các ứng dụng mặc định
Một trong số các thay đổi dù mới nhưng gây khó chịu cho người dùng chính là khâu thay đổi các ứng dụng mặc định. Có vẻ như Microsoft đã gây khó khăn cho người dùng khi thay đổi các ứng dụng mặc định ở Windows 11.
Nếu bạn đang muốn thay đổi ứng dụng mặc định của Windows 11, bạn có thể làm như sau.
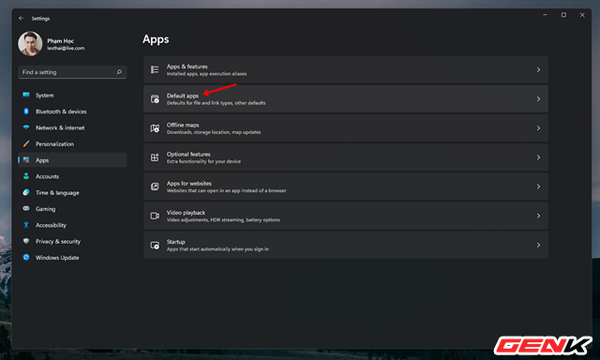
Hãy mở Settings lên và truy cập vào Apps > Default Apps.
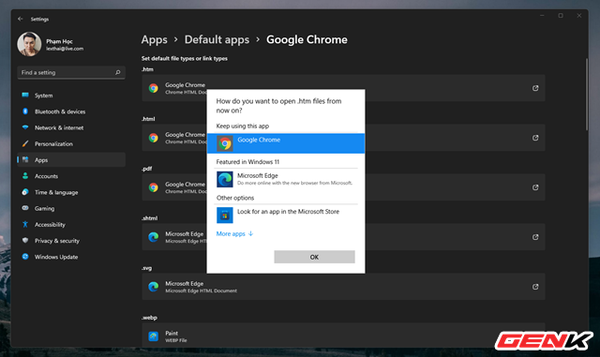
Danh sách các ứng dụng, phần mềm đã được cài trên máy hiện ra để bạn lựa chọn thiết lập. Ví dụ ở đây ta chọn Chrome để làm trình duyệt mặc định, bạn hãy nhấp vào nó và lần lượt thay đổi các định dạng mà bạn chọn mở bẳng Chrome là xong.
Thay đổi sẽ có hiệu lực ngay lập tức.
Bài viết hôm nay đến đây là hết, Máy tính Biên Hòa hi vọng các bạn sẽ thích bài viết ngày hôm nay. Hẹn gặp các bạn ở bài viết sau. Nếu cần sự tư vấn hãy liên hệ số HOTLINE: 1800.799.999 HOẶC CHAT TRỰC TIẾP TRÊN WEBSITE nhé !

