Thủ thuật nhỏ giúp tăng tốc sao chép và di chuyển dữ liệu trên USB trong Windows 10
- HỮU ĐỨC
- KIẾN THỨC
- 08/01/2020
Một vài thủ thuật nhỏ nhưng vô cùng hữu ích cho những ai hay thao tác sử dụng USB trên Windows 10.
Để nhanh chóng di chuyển dữ liệu từ máy tính này sang máy tính khác, người dùng thường sử dụng đến các thiết bị lưu trữ ngoài như USB hay ổ cứng di động. Tuy nhiên, quá trình di chuyển dữ liệu hay sao chép từ USB sang máy tính và ngược lại thường tốn khá nhiều thời gian nếu dữ liệu có dung lượng lớn, thêm vào đó, đôi khi quá trình này có thể làm giảm hiệu suất của máy tính, làm cho công việc của bạn thêm trì trệ.

May mắn thay, vẫn có một số thủ thuật giúp bạn dễ dàng tăng tốc sao chép và di chuyển dữ liệu trên USB trong Windows 10, cụ thể như sau.
1. Sử dụng cổng USB ở phía sau case
Trên một case truyền thống ở máy tính để bàn, có nhiều cổng có thể kết nối USB, bao gồm cổng nằm phía trước và cổng nằm phía sau sau CPU. Thông thường, người dùng hay có thói quen sử dụng cổng kết nối USB trước cho tiện.

Tuy nhiên, hẳn bạn không biết rằng để tốc độ truyền dữ liệu giữa USB và máy tính diễn ra nhanh hơn, bạn nên kết nối với cổng phía sau, vì cổng này được hàn trực tiếp lên bo mạch chủ và chạy chipset Intel nên tốc độ nhanh hơn so với cổng trước. Ngoài ra, cổng kết nối USB đằng sau CPU cũng có nguồn cấp điện ổn định hơn. Vậy nên trước khi thực hiện bất cứ thay đổi nào để tăng tốc độ truyền tải dữ liệu USB, hãy thử sử dụng cổng USB ở phía sau nhé.
2. Cập nhật Driver USB

Kết nối USB với máy tính, mở Device Manager và tìm tới Disk Drives rồi kích chuột phải vào USB Flash Drive tương ứng và chọn Update driver.
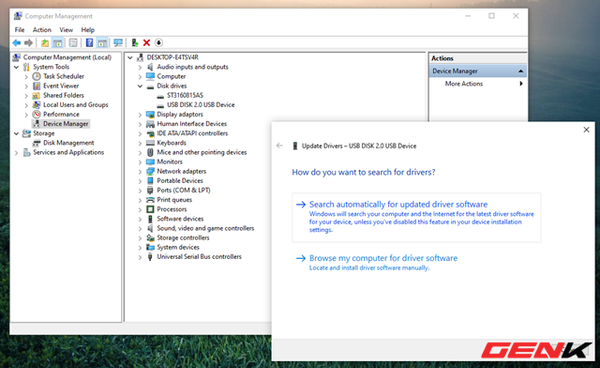
Cửa sổ tùy chọn cập nhật driver hiện ra, hãy nhấp chọn Scan automatically for updated driver software.
3. Định dạng lại USB và bật tùy chọn tăng tốc phần cứng
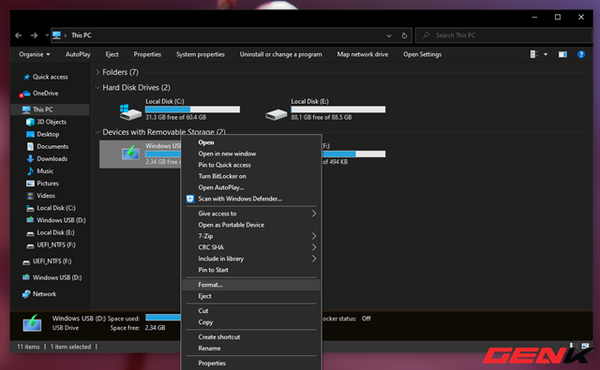
Kết nối USB với máy tính, nhấn phải chuột vào USB và chọn Format.
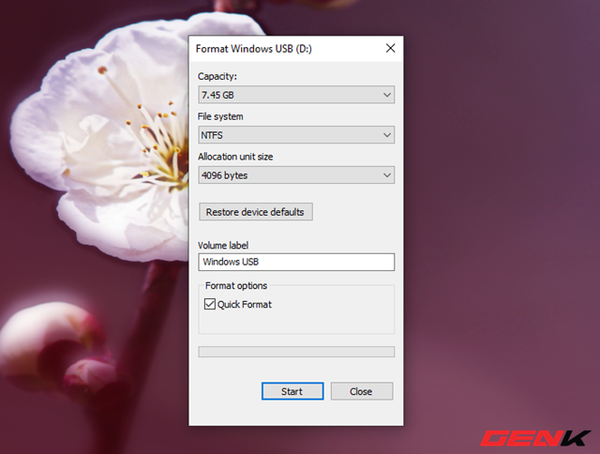
Cửa sổ thiết lập định dạng hiện ra, bạn hãy thay đổi mục lựa chọn ở File System thành "NTFS" và hủy bỏ đánh dấu check ở "Quick Format" rồi nhấn Start.
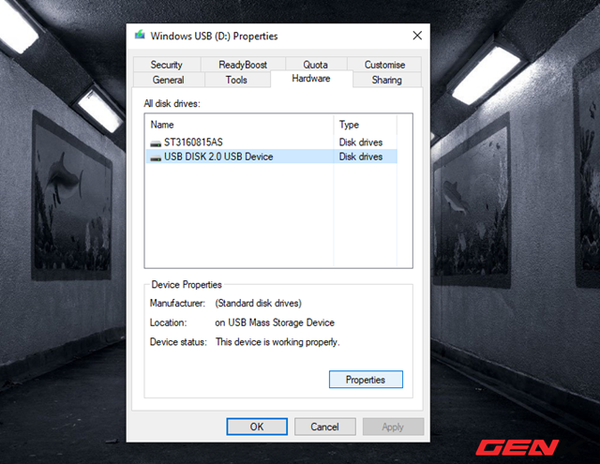
Sau khi đã định dạng xong USB, tiếp tục nhấn phải chuột và chọn Properties, sau đó nhấn chọn tab Hardware, tìm và chọn tên ổ USB của bạn rồi nhấn chọn Properties tiếp.
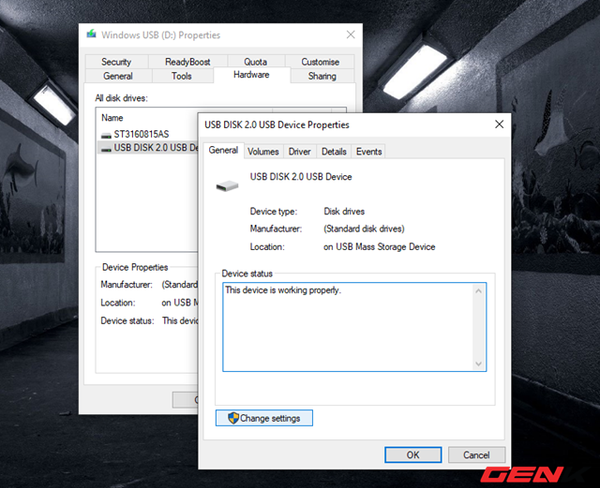
Nhấn chọn tiếp Change Settings ở cửa sổ mới hiện lên.
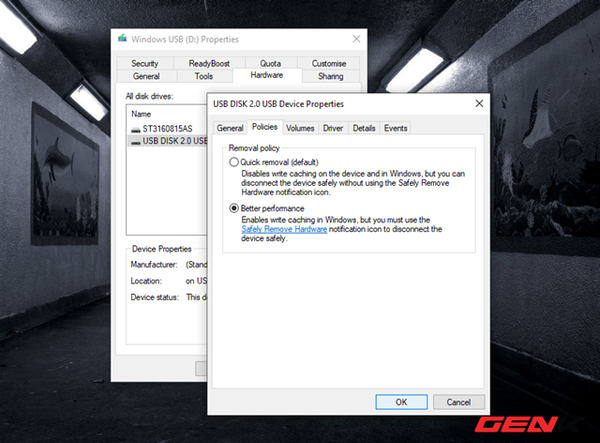
Hộp thoại thiết lập khác hiện ra, bạn hãy nhấp vào tab Policies và đánh dấu vào chọn tùy chọn Better Performance, cuối cùng hãy nhấn OK để lưu lại.
* Lưu ý: Khi tùy chọn "Better Performance" được kích hoạt cho USB, bạn chỉ có thể ngắt USB sau khi đã thực hiện thao tác nhấp chọn "Safely remove your USB".
Theo Genk

