Hiển thị FPS thông số phần cứng bằng công cụ chính chủ Windows 10
- HỮU ĐỨC
- TIN GAME
- 10/12/2019
Đôi khi việc hiển thị CPU, RAM, FPS của máy tính khi sử dụng hoặc chơi game thì đây là cách bạn quản lý các thông số máy tính của mình. Thông thường bạn hay dùng các phần mềm đo đạt thông số. Nhưng hiện tại Windows 10 đã có thêm 1 tính năng giúp người dùng có thể hiển thị các thông số này. Vậy cách hiển thị FPS thông số phần cứng trên máy tính là như thế nào?

Bước 1: Kiểm tra máy phiên bản máy tính
Vì đây chỉ là một trong những tính năng chỉ có Windows 10 phiên bản 1903 mới có thể bật được nhé. Để kiểm tra phiên bản của máy tính bạn cần phải vào cửa sổ Settings > System > About. Tiếp tới bạn hãy tiền tới phần tên là Windows Specifications tại đây sẽ có các thông số về phiên bản bạn hãy tìm dòng Version để biết tới phiên bản bạn đang sử dụng nhé.
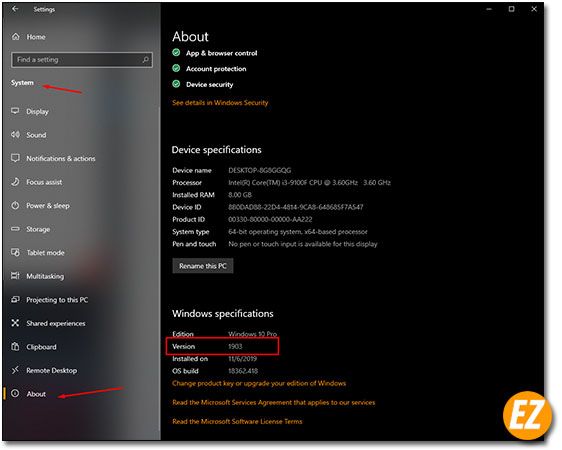
Nếu như máy tính bạn không phải phiên bản 1903 thì đừng buồn mà hãy update ngay để có thể sử dụng thêm nhiều tính năng khác nữa nhé.
Bước 2: Cài đặt hiển thị FPS thông số phần cứng trên Windows 10
Sau khi bạn kiểm tra và cập nhập hoàn tất phiên bản Windows 10 1903 thì bạn hãy tiếp tục làm phần sau nhé. Tiếp tục tại cửa sổ Settings bạn hãy nhấn vào tab Home để chuyển về cửa sổ chính của Settings.
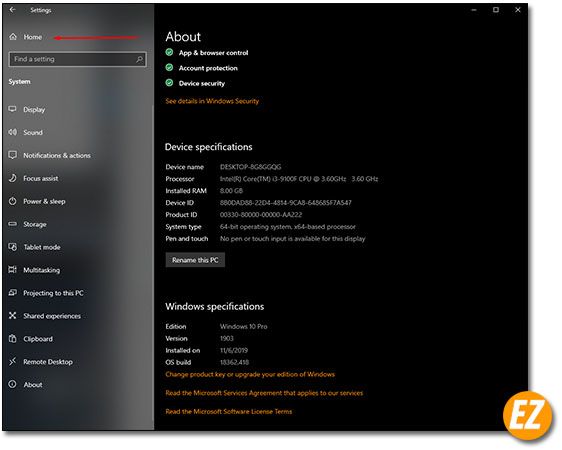
Tiếp tới bạn hãy nhập từ khoá tìm kiếm Game Mode Settings tại mục tìm kiếm.
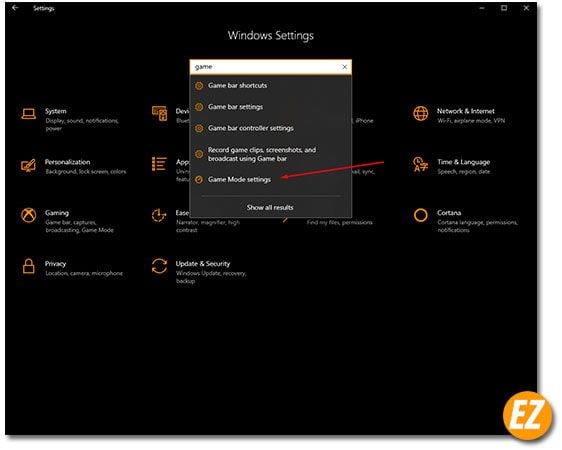
Tiếp theo bạn hãy tìm tới mục Game Mode và gạt sang ON để bật chế độ nhé.
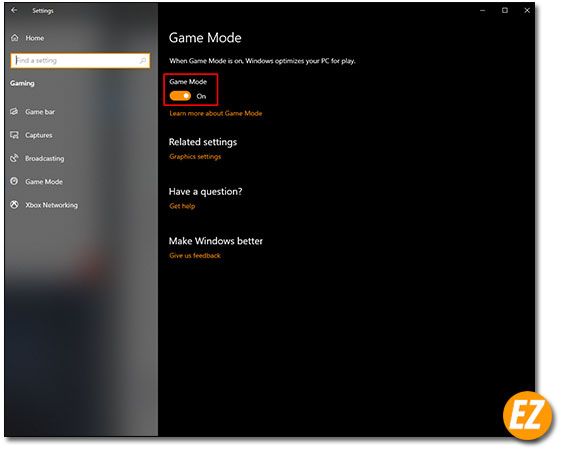
Sau đó bạn hãy chuyển tới tab Game bar và gạt On tại phần Control how game… nhé.
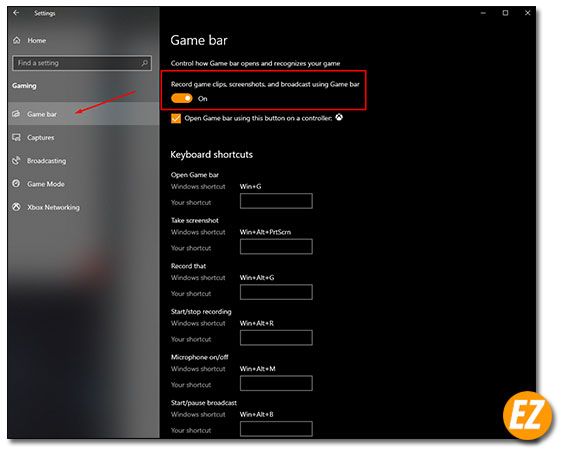
Tiếp tới bạn hãy sử dụng tổ hợp phím tắt Windows + G để hiện thị cửa sổ Game Mode lên. Khi này bạn hãy chọn Icon Preformance để hiện phần FPS và các thông số phần cứng trên máy tính.
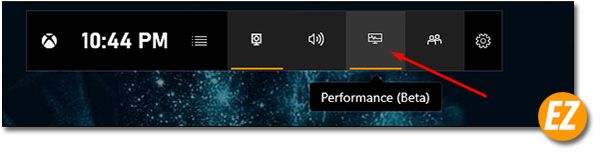
Việc tiếp theo của bạn là kéo và duy chỉ phần vừa hiện lên tới điểm thích hợp và bạn chọn vào dấu Stick để ghim giữ lại tại 1 vị trí nhất định việc bây giờ của bạn là nhấp chuột vào một điểm bất kì để thoát khỏi chế độ Game Mode của Windows 10 nhé.
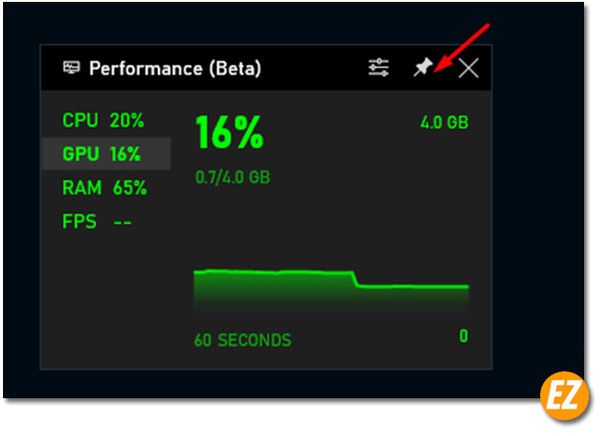
Bước 3: Chỉnh sửa giao diện hiển thị
Nếu như bạn muốn thay đổi vị trí chỉ cần bấm lại tổ hợp phím Windows + G để hiện lại chế độ game mode nhé. Đặc biệt hơn nữa khi xuất hiện chế độ này bạn có thể tắt và hãy ẩn các thông số đi nhé.
Một số thao tác ban có thể thực hiện với phần hiển thị thông số phần cứng:
Thu gọn hoặc phóng to phần hiển thì thông số:
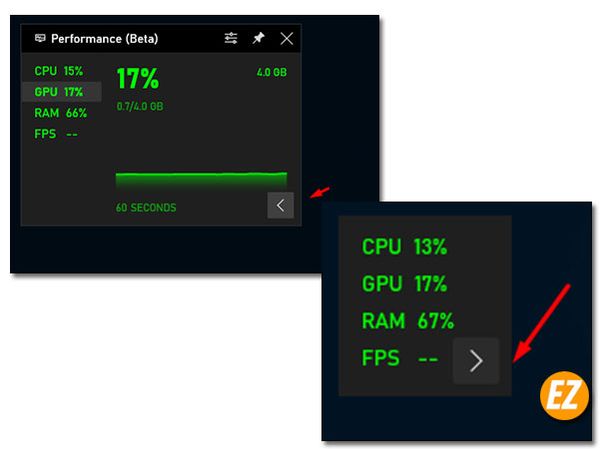
Thay đổi giao diện và một vài thiết lập:
Đầu tiên bạn cần chọn vào icon cài đặt phía trên phần thông số phần cứng bao gồm các mục sau.
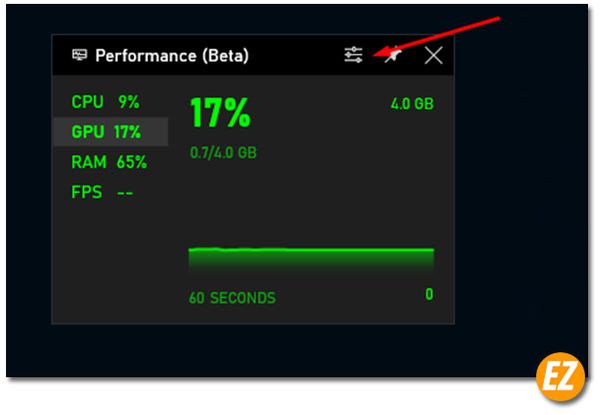
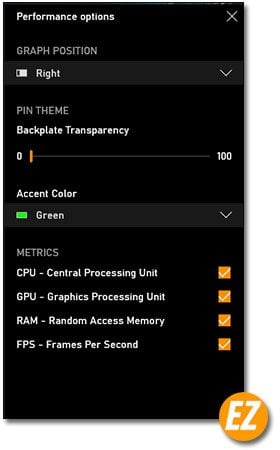
- Tại phần Graph Postion là phần biển thông số chi tiết có thể nằm tại đâu trên bảng thông số. Ở đây cho phép bạn chọn 1 trong 4 điểm hiển thị là trên, dưới, trái, phải.
- Bạn có thể thay đổi độ mờ của phần hiển thị tại phần Backplate Transparency.
- Accent là thay đổi màu sắc của các con số hiển thị.
- Metrics bao gồm 4 thông số mà bạn muốn hiển thị nếu muốn tắt thông số này bạn chỉ việc bỏ tích đi là tắt.
Bây giờ bạn không cần phải tải thêm 1 phần mềm nữa để hiển thị các thông số này mà làm năng máy tính. Do đó việc tiết kiệm tài nguyên máy cũng như cách quản lý các thông số do đạt phần cứng tốt nhất nhé . Chúc các bạn thành công.
Theo ezlasso.com

